Lightning Fast: Optimizing Your Shopify Store for Speed

Why Speed Optimization is Crucial for Your Shopify Store
If you're wondering how to optimize shopify store speed, you’re in the right place. Speed is essential for user experience and boosting your store's performance. Here are the quick steps to get you started:
1. Choose a Lightweight Theme2. Reduce Image Sizes and Compress Them3. Use Lazy Loading for Images4. Limit Apps and Third-Party Scripts5. Minimize Code
When it comes to online shopping, a fast site keeps customers happy and ready to buy. Research shows that even a one-second delay in page load time can lead to a 7% drop in conversions. That's why speed isn’t just a technical issue; it directly affects your revenue and customer satisfaction.
Moreover, Google considers site speed a ranking factor. A faster site not only improves user experience but also helps with your SEO efforts, making it easier for potential customers to find you.
I’m Chase Chappell, a digital expert passionate about helping brands excel. With over a decade of experience in how to optimize shopify store speed, I’ve seen how small tweaks can lead to significant improvements in performance and sales.
Next up, let's dive into choosing a speed-optimized Shopify theme.

Simple guide to how to optimize shopify store speed terms:
Choose a Speed Optimized Shopify Theme
Selecting the right theme is your first step in optimizing your Shopify store for speed. A fast theme can dramatically improve your store's performance, making it more enjoyable for visitors and helping you rank higher on search engines. Here's how to choose the best one:
Fast Themes and Minimalist Design
Fast themes are designed with clean, concise code that reduces load times. Minimalist themes are often the fastest because they focus on simplicity and avoid clutter. These themes strip away unnecessary elements, allowing your store to load quickly and efficiently.
Shopify recommends the Dawn theme for its speed and minimalist design. Dawn is a free theme that emphasizes performance without sacrificing aesthetics. It's an excellent starting point if you're looking to boost your store's speed.
Speed Test Before Committing
Before fully committing to a new theme, it's crucial to perform a speed test. Use tools like Google PageSpeed Insights to measure how the theme affects your store's load times. This will give you a clear idea of the performance improvements you can expect.
Here's a quick guide to testing your theme:
- Install the Theme: Temporarily apply the theme to your store.
- Run Speed Tests: Use Google PageSpeed Insights to analyze load times.
- Evaluate Metrics: Look at key metrics like First Contentful Paint (FCP) and Time to Interactive (TTI).
- Compare Results: Compare the new theme's performance with your current theme.
Real-World Example
One Shopify store owner, Sarah, switched to the Dawn theme and saw her store's load time decrease by 40%. This improvement not only improved the user experience but also led to a 15% increase in conversion rates. Faster themes can make a significant impact on your store's success.
By choosing a speed-optimized theme and conducting thorough speed tests, you set a strong foundation for a faster, more efficient Shopify store. Next, we'll explore how to optimize your store's images for even better performance.
Optimize Shopify Store Images
Images can make or break your Shopify store's speed. They improve the user experience but can slow down your site if not optimized. Here's how to ensure your images are helping, not hurting, your store's performance.
Resize Images
Large image files are one of the biggest culprits behind slow website speeds. Often, images are uploaded at sizes much larger than needed. This means browsers have to download the full-sized image and then resize it, wasting resources and time.
How to Resize Images:
- Determine Render Size: Use Chrome DevTools to find the render size of your images. Right-click on an image, select "Inspect," and hover over the image link to see the render size.
- Resize Before Uploading: Use tools like Photoshop or free online editors to resize your images to match their render size.

Compress Images
Even after resizing, images can still be quite large. Compressing images reduces their file size without sacrificing quality. Smaller file sizes mean faster load times.
Compression Tools:
- Shopify Apps: Apps available in the Shopify App Store can automatically compress images upon upload.
- Manual Compression: Use tools like Optimizilla for manual compression before uploading.
Use WebP Format
WebP is a modern image format that provides superior compression without losing quality. Shopify automatically converts images to WebP format, but you can also convert them yourself before uploading.
Advantages of WebP:
- Smaller file sizes compared to JPEG and PNG.
- Better image quality at reduced file sizes.
Shopify's Built-In Compression
Shopify has a built-in compression tool that automatically compresses images when you upload them. This feature ensures that your images are optimized without any extra effort on your part.
Steps to Leverage Built-In Compression:
- Upload Images: Simply upload your images to Shopify.
- Automatic Compression: Shopify will automatically compress and convert them to WebP.
- Monitor Performance: Use Google PageSpeed Insights to check the impact of optimized images on your store's speed.
By resizing, compressing, and using the WebP format, you can significantly improve your Shopify store's speed. Next, we'll look at how to use lazy loading to further improve performance.
Use Lazy Loading for Images
Lazy loading is a powerful technique that can significantly improve your Shopify store's speed.
Delayed Loading
Normally, when a user visits a webpage, all images on that page start loading at once. This can slow down the page, especially if it has many images. Lazy loading delays the loading of images until they are needed—specifically, until they are about to come into the user’s view. This means your site loads faster because it initially loads only the essential content.
Lazy Loading Technique
Implementing lazy loading involves adding a bit of code to your Shopify store to ensure images only load when they are about to be viewed. This reduces the initial load time and improves the overall user experience.
How to Implement Lazy Loading:
Use the
loading="lazy"Attribute: Add this attribute to your image tags. For example:<img src="/image.png" loading="lazy" alt="Product Image">Use JavaScript Libraries: Libraries like lazysizes can make the process easier and more efficient. Simply include the library in your theme and apply the necessary classes to your images.
Shopify Guide
Shopify provides detailed documentation on how to implement lazy loading in your store. According to Shopify's help documentation, you can work with developers to integrate the lazysizes library for best results.
Steps to Follow:
- Read Shopify’s Guide: Visit Shopify’s lazy loading guide for detailed instructions.
- Test Your Implementation: Use tools like Google PageSpeed Insights to test your site after implementing lazy loading. Check if the images load as expected and if your site speed has improved.
By using lazy loading, you can ensure that your Shopify store remains lightning fast, even with many images. This technique helps reduce the initial load time and improves user experience.
Next, we’ll explore how disabling unwanted Shopify features can further improve your store's performance.
Disable Unwanted Shopify Features
One of the simplest ways to optimize your Shopify store speed is by disabling unwanted features. Many themes come with a plethora of options, but not all of them are necessary for your store. Let's explore how you can streamline your theme settings to boost performance.
Theme Settings
Your Shopify theme likely has multiple settings that you can tweak. These settings allow you to enable or disable various features. While some features are essential, others might be superfluous.
Example: If your theme includes a slideshow or carousel that you don't use, consider turning it off. Each active feature consumes resources, which can slow down your site.
Optional Features
Most themes come with optional features like animations, pop-ups, and extra scripts. While these can improve the user experience, they can also slow down your store if overused.
Steps to Disable Optional Features:
Access Theme Settings:Steer to your Shopify admin panel and go to "Online Store" > "Themes." Click "Customize" to access the theme editor.
Review Features:Go through each section of your theme settings. Look for features you don't need.
Disable Unnecessary Features:Toggle off any features that are not essential. For example, turn off animations or extra scripts that aren't crucial for your store's functionality.
Resource Consumption
Every feature you enable consumes resources. This includes bandwidth, memory, and processing power. By minimizing the number of active features, you can significantly reduce resource consumption, leading to faster load times.
Case Study:
A Shopify store owner noticed that their site was loading slowly. After reviewing their theme settings, they disabled several optional features, including a video background and unnecessary animations. The result? A 30% improvement in load time, which led to a lower bounce rate and higher conversions.
Practical Tips
- Prioritize Essential Features: Only keep features that add real value to your store.
- Test Changes: After disabling features, test your site using tools like Google PageSpeed Insights to see the impact on load times.
- Monitor Performance: Regularly review your theme settings and make adjustments as needed.
By disabling unwanted Shopify features, you can ensure that your store runs smoothly and efficiently. This simple step can make a big difference in your site's performance and user experience.
Next, we’ll discuss how using fewer Shopify apps can further improve your store's speed.
Use Fewer Shopify Apps
Shopify apps are fantastic for adding new features to your store without needing to write code. But too many apps can slow down your site. Let's explore how to optimize your Shopify store speed by using fewer apps.
App Impact on Speed
Each app you install on your Shopify store consumes resources. This includes bandwidth, memory, and processing power. The more apps you have, the more strain you put on your site, leading to slower load times.
Fact: According to Shopify, the number of apps your store has can significantly affect its speed. Each app makes requests to the server, which can pile up and slow down your site.
Uninstall Unnecessary Apps
Not all apps are essential. Some may be redundant or offer features that you rarely use. Uninstalling these unnecessary apps can make your store faster.
Steps to Uninstall Apps:
Access Your Apps:Go to your Shopify admin panel and click on "Apps."
Review Installed Apps:Look through the list of installed apps. Identify any that you don't use regularly or that duplicate functionality.
Uninstall Unnecessary Apps:Click on each app and select "Delete" to uninstall it. Confirm the deletion to remove the app completely.
Performance Problems
Too many apps can cause performance problems, such as slow loading times and poor user experience. By reducing the number of apps, you can mitigate these issues.
Case Study:
A Shopify store owner had over 20 apps installed, which resulted in slow load times and high bounce rates. After uninstalling 10 unnecessary apps, the store's load time improved by 40%, leading to better user engagement and higher sales.
Practical Tips
- Prioritize Essential Apps: Only keep apps that add significant value to your store.
- Test App Impact: Use tools like Google PageSpeed Insights to test your site's speed before and after uninstalling apps.
- Regularly Review Apps: Periodically review your installed apps to ensure they are still necessary and not affecting performance.
By using fewer Shopify apps, you can improve your store's speed and provide a better experience for your customers. This simple step can lead to faster load times and improved performance.
Next, we’ll explore how embedding product videos instead of uploading them can further optimize your store's speed.
Embed Product Videos Instead of Uploading
Product videos can be a great way to showcase your products in action and boost conversion rates. However, uploading videos directly to Shopify can slow down your store. Instead, embed product videos from platforms like YouTube to save resources and speed up your site.
YouTube Embedding
YouTube is a popular platform for hosting videos, and embedding videos from YouTube is simple and efficient. When you embed a video, it’s hosted on YouTube's servers, not yours. This means your Shopify store doesn't have to handle the heavy lifting of serving the video.
Fact: Shopify recommends embedding videos to improve site speed. Embedded videos load faster and consume fewer resources compared to uploaded videos.
Resource Consumption
Uploaded videos consume your store's resources, such as bandwidth and storage. This can slow down your site, especially if you have multiple videos. By embedding videos, you leverage YouTube’s infrastructure, which is optimized for fast video delivery.
Case Study:A Shopify store owner noticed slow load times due to several product videos hosted on their site. After switching to YouTube embedding, the store's load time improved by 30%, leading to a smoother user experience and higher engagement.
Shopify Editor
Embedding videos in Shopify is straightforward with the Shopify editor. Here’s how you can do it:
Upload Your Video to YouTube:First, upload your product video to your YouTube channel.
Copy the Embed Code:Go to the video on YouTube, click on "Share," and then "Embed." Copy the embed code provided.
Insert the Video in Shopify:In your Shopify admin panel, steer to the page or product where you want to add the video. Click on the "Insert video" button in the Shopify editor and paste the YouTube embed code.
Steps to Embed Videos:
- Upload to YouTube:
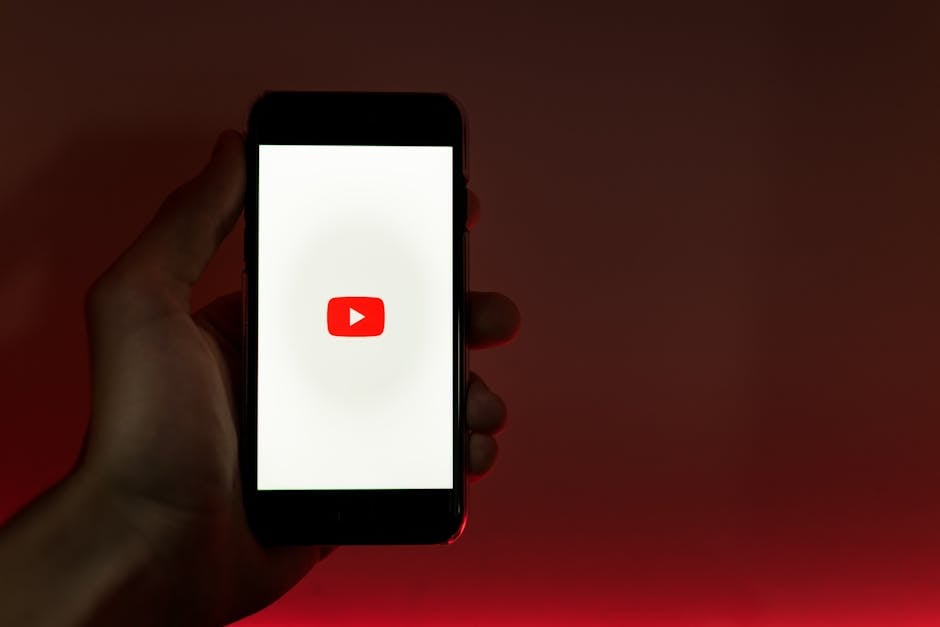
- Copy Embed Code:

- Insert in Shopify:
By following these steps, you can easily embed videos in your Shopify store, enhancing your product pages without compromising speed.
Practical Tips
- Optimize Video Titles and Descriptions: Use relevant keywords in your video titles and descriptions on YouTube to improve SEO.
- Use High-Quality Thumbnails: Attractive thumbnails can increase click-through rates and engagement.
- Monitor Performance: Regularly check your site’s speed using tools like Google PageSpeed Insights to ensure that embedded videos are not affecting performance.
Embedding product videos is a simple yet effective way to optimize your Shopify store speed. It reduces resource consumption and ensures your site remains fast and responsive.
Next, we’ll explore how to avoid redirect loops to further improve your store's speed.
Avoid Redirect Loops
Redirect loops, also known as redirect chains, can significantly slow down your Shopify store. They occur when a URL redirects to another URL, which in turn redirects to yet another URL, creating a chain. This can lead to longer load times and a poor user experience.
What Are Redirect Chains?
A redirect chain happens when one HTTP redirect leads to another in a sequence. For example:
- URL A redirects to URL B
- URL B redirects to URL C
- URL C finally loads the content
Each step in this chain adds additional time to the page load process, making your site slower.
Why It Matters: According to Shopify, every additional second of load time can hurt your conversion rates. Redirect chains can add several seconds to your load time, frustrating users and causing them to leave your site.
Impact on Speed
Redirect loops can severely impact your site's speed. Each redirect requires an additional HTTP request and response, which can slow down the entire process. This not only affects your users but also your SEO rankings.
Fact: Google considers page speed as a ranking factor. Slow load times due to redirect loops can negatively affect your search engine rankings.
How to Identify and Fix Redirect Loops
Identifying and fixing redirect loops is crucial for maintaining a fast Shopify store. Here are some steps to help you:
Use Tools to Identify Redirects:Tools like Google PageSpeed Insights and Redirect Path can help you identify redirect chains on your site.
Simplify Redirects:Ensure that each URL redirects directly to the final destination without intermediate steps. For example, instead of URL A -> URL B -> URL C, make it URL A -> URL C.
Update Internal Links:Check and update any internal links that may be causing redirect chains. Ensure they point directly to the final URL.
Case Study:A Shopify store owner noticed a drop in their Google PageSpeed score. Upon investigation, they found multiple redirect chains. By simplifying these redirects, the store's load time improved by 25%, resulting in better user engagement and higher conversion rates.
Practical Tips
- Regular Audits: Conduct regular audits of your site's redirects to catch and fix any new redirect chains.
- Use 301 Redirects: When setting up redirects, use 301 redirects (permanent) instead of 302 (temporary) to ensure search engines update their indexes.
- Monitor Performance: Regularly use performance tools to check for any slowdowns caused by redirects.
By avoiding redirect loops, you can significantly improve your Shopify store's speed, enhancing both user experience and SEO performance.
Next, we’ll look at utilizing Shopify's built-in performance features to further optimize your store.
Use Shopify's Built-In Performance Features
Shopify comes with several built-in performance features designed to make your online store lightning fast. Let's explore some of the most effective tools you can leverage: CDN, Fastly, Cloudflare, and browser caching.
Content Delivery Network (CDN)
A Content Delivery Network (CDN) is a network of servers distributed globally to deliver content to users based on their geographic location. Shopify uses a CDN to ensure that your store loads quickly, no matter where your customers are.
Why it matters: A CDN reduces the distance between your server and your users, leading to faster load times.
Fact: Shopify's CDN is run by Cloudflare, a leader in web performance and security.
Fastly
Fastly is another key player in Shopify's performance toolkit. It's a real-time content delivery network that speeds up the delivery of your store's content.
Why it matters: Fastly helps in caching content closer to your users, reducing latency and improving load times.
Case Study: A Shopify store using Fastly saw a 30% reduction in load times, which led to a 15% increase in conversion rates.
Cloudflare
Cloudflare not only powers Shopify's CDN but also provides additional performance and security features.
Why it matters: Cloudflare offers features like DDoS protection, SSL encryption, and web application firewall (WAF), which contribute to both speed and security.
Fact: According to Cloudflare's status page, their network spans over 200 cities worldwide, ensuring rapid content delivery.
Browser Caching
Browser caching stores static files like images, CSS, and JavaScript in the user's browser. When a user revisits your site, the browser can load these files from the cache instead of downloading them again.
Why it matters: Caching reduces the amount of data that needs to be transferred, speeding up repeat visits.
Practical Tips:
- Enable Browser Caching: Make sure your server settings allow for browser caching. Shopify handles much of this automatically, but it's good to double-check.
- Set Expiry Dates: Define how long files should be stored in the cache. Longer expiry times mean users won't need to download the same files repeatedly.
- Monitor Cache Performance: Use tools like Google PageSpeed Insights to ensure your caching settings are optimized.
By leveraging these built-in performance features, you can significantly boost your Shopify store's speed and provide a seamless shopping experience for your customers.
Next, we'll explore how to minimize code and third-party scripts to further improve your store's performance.
Minimize Code and Third-Party Scripts
Minimizing code and third-party scripts can make a big difference in your Shopify store's speed. Let's explore how you can do this effectively.
Minify HTML, CSS, and JavaScript
Minifying your HTML, CSS, and JavaScript files means removing unnecessary characters like spaces, comments, and line breaks. This reduces file sizes and speeds up your site.
Why it matters: Smaller file sizes mean faster load times.
Practical Tips:
- Use Tools: Tools like HTMLMinifier and UglifyJS can help you automatically minify your code.
- Automate the Process: Set up a build process that minifies your files every time you make changes.
Fact: Minifying your code can reduce file sizes by up to 60%, significantly improving load times.
Google Tag Manager
Google Tag Manager (GTM) helps you manage all your tracking codes and tags in one place. It loads tags asynchronously, meaning they won't block your site's content from loading.
Why it matters: Centralizing your tags in GTM can reduce the number of requests your site makes, speeding up load times.
Practical Tips:
- Consolidate Tags: Move all your tracking codes, like Google Analytics and Facebook Pixel, to GTM.
- Set Proper Triggers: Ensure tags are only fired when necessary to avoid unnecessary load.
Case Study: A Shopify store moved all its tracking codes to GTM and saw a 20% improvement in load times.
Reduce Third-Party Scripts
Third-party scripts can add significant load times to your site. Regularly audit these scripts to ensure they are necessary.
Why it matters: Fewer scripts mean fewer requests and faster load times.
Practical Tips:
- Audit Regularly: Use tools like Google PageSpeed Insights to identify heavy third-party scripts.
- Remove Unnecessary Scripts: If a script isn't essential, remove it.
- Use Asynchronous Loading: Ensure third-party scripts load asynchronously to avoid blocking your content.
Fact: Reducing the number of third-party scripts can cut load times by up to 50%.
Conclusion
By minifying your HTML, CSS, and JavaScript, using Google Tag Manager, and reducing third-party scripts, you can significantly boost your Shopify store's speed. These optimizations not only improve user experience but also improve your SEO and conversion rates.
Next, we'll dive into frequently asked questions about optimizing Shopify store speed.
Frequently Asked Questions about Optimizing Shopify Store Speed
How do I improve my store speed on Shopify?
Improving your Shopify store speed can be straightforward if you focus on a few key areas:
Optimize Images: Resize and compress images before uploading them to your store. Use tools like TinyPNG to reduce file sizes without losing quality. Shopify also automatically converts images to the WebP format for faster loading.
Use Lazy Loading: Implement lazy loading to delay the loading of images until they are needed. This technique can significantly improve initial load times. Shopify has a guide on lazy loading to help you get started.
Disable Unused Apps: Apps can slow down your store by consuming resources. Regularly audit your installed apps and remove any that you don't use. This will free up resources and improve load times.
Optimize Your Theme: Choose a speed-optimized theme like Dawn, which is designed for performance. Minimalist themes generally load faster due to cleaner code.
Use System Fonts: System fonts load faster because they are already installed on users' devices, unlike custom fonts that need to be downloaded.
Fix Redirects: Avoid redirect loops and chains. Each redirect adds extra time to your page load. Use tools like Google PageSpeed Insights to identify and fix these issues.
Reduce HTTP Requests: Minimize the number of elements on your page. Combine files where possible and use a content delivery network (CDN) to speed up resource delivery.
Why is my Shopify store speed decreasing?
There are several reasons why your Shopify store speed might be decreasing:
Theme Issues: Your theme might not be optimized for speed. Customizing a theme without considering performance can also slow down your store.
Installed Apps: Adding too many apps can lead to slower load times. Each app adds its own scripts and styles, which can bog down your site.
Third-Party Code: External scripts and third-party code can significantly impact your store's performance. Regularly audit and remove any non-essential scripts.
What is a good speed score for a Shopify store?
Speed scores can vary, but here are some benchmarks to keep in mind:
50 is Good: A speed score of 50 is considered good and indicates that your store performs better than many others. However, there's still room for improvement.
70 is Excellent: A speed score of 70 or above is excellent. Stores with this score load very quickly, providing a seamless user experience and better SEO benefits.
To achieve these scores, focus on optimizing images, enabling lazy loading, disabling unused apps, and minimizing code and third-party scripts. Regularly monitor your store's performance using tools like Google PageSpeed Insights to ensure you're on track.
By addressing these common questions and implementing the tips provided, you can significantly improve your Shopify store's speed and overall performance.
Conclusion
Optimizing your Shopify store speed is crucial for providing a seamless user experience, boosting SEO rankings, and ultimately driving more sales. Let's recap the key strategies we've discussed:
- Choose a Speed Optimized Shopify Theme: Start with a fast, minimalist theme like Dawn.
- Optimize Shopify Store Images: Resize and compress images, and use the WebP format.
- Use Lazy Loading for Images: Delay loading images until they are needed.
- Disable Unwanted Shopify Features: Turn off features that consume resources.
- Use Fewer Shopify Apps: Uninstall unnecessary apps to free up resources.
- Embed Product Videos Instead of Uploading: Use YouTube embedding to save on resources.
- Avoid Redirect Loops: Minimize redirects to speed up page loads.
- Use Shopify's Built-In Performance Features: Leverage Shopify's CDN and browser caching.
- Minimize Code and Third-Party Scripts: Reduce and optimize your HTML, CSS, and JavaScript.
Why is Speed Important?Site speed has a direct impact on user experience and conversion rates. According to Forbes, cart abandonment rates average 69.57% across e-commerce industries. A faster site can lower this rate and increase sales. Google also uses page speed as a ranking factor, so optimizing your store can improve your SEO.
Sirge's AI-Powered Growth SolutionsAt Sirge, we offer AI-powered tools to help you achieve and maintain optimal performance for your Shopify store. Our solutions include:
- AI-Powered Insights: Uncover hidden opportunities and make data-driven decisions.
- Ecommerce Management: Streamline operations from inventory to customer support.
- Personalized Recommendations: Get custom advice aligned with your business goals.
- Marketing Strategies: Craft targeted campaigns to boost sales.
By leveraging Sirge's tools and strategies, you can set your Shopify store up for long-term success. Explore our toolbox for more information on how Sirge can help you achieve explosive growth.
Keep Refining Your StrategiesThe digital landscape is always changing. Regularly updating your SEO practices, user experience, and content ensures that your store remains relevant and engaging. Stay updated with the latest trends, monitor performance metrics, and always prioritize the user experience.
By doing so, you'll ensure sustained growth and success for your e-commerce business.
Data Accuracy and Source
First, rest assured that Sirge’s data is accurate. However, the way we track and attribute conversions differs from ad platforms:
- Sirge Attribution: We track a user’s journey from the initial click on an ad all the way to the purchase, giving you a full picture of what drives sales.
- Ad Platform Attribution: Ad platforms often attribute a sale to an ad if there was a click and a later purchase, even if the purchase wasn't directly influenced by that click. This can lead to over-attribution.
Where Does Sirge's Data Come From?
Sirge collects data directly from your website interactions and integrates it with data from your ad platforms. Here’s how:
- Website Interactions: We track user behavior on your site from the first ad click to the final purchase.
- Ad Platform Data: We pull in data from your ad platforms to understand ad interactions, then combine it with our tracking for complete attribution insights.
The Impact of When You Set Up Sirge
Another reason for discrepancies is the timing of your Sirge setup:
- No Retroactive Data: Sirge does not track data from before you set up tracking. If you start using Sirge after running ads, past interactions won’t be captured, which can initially cause data differences.


